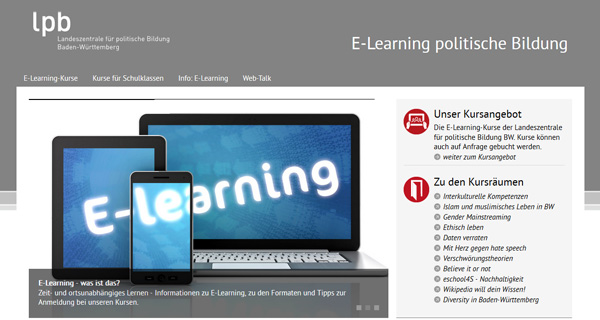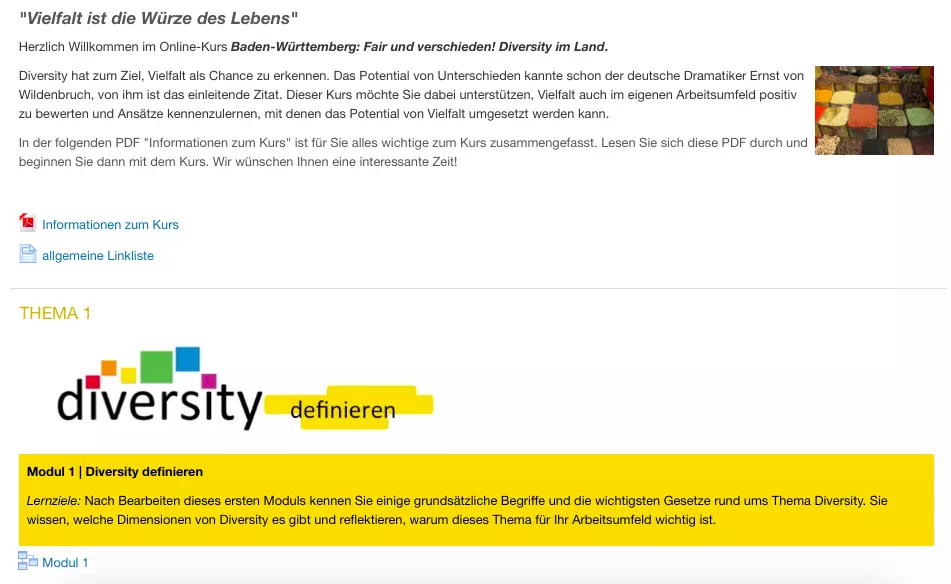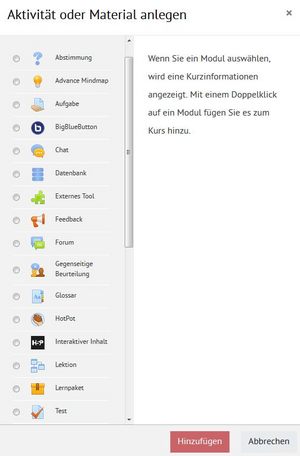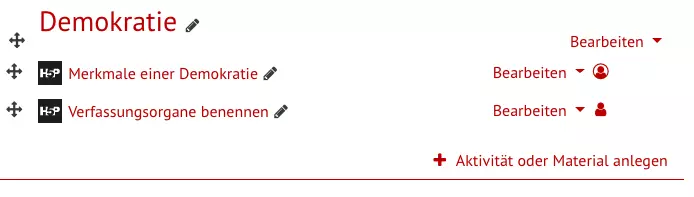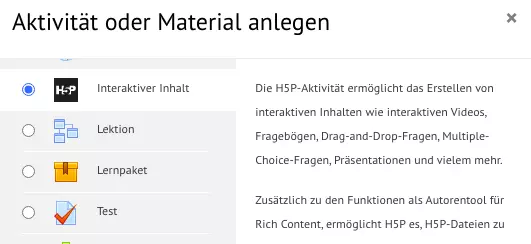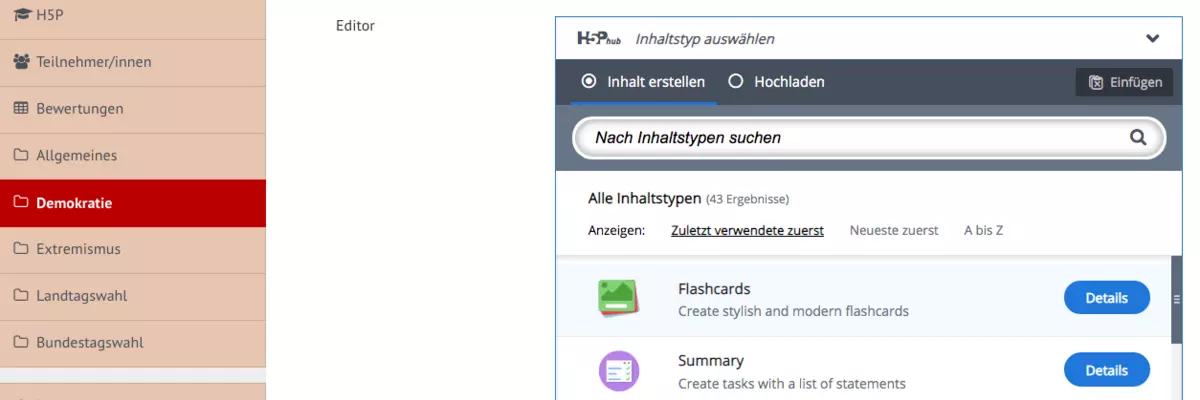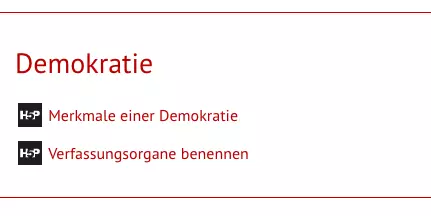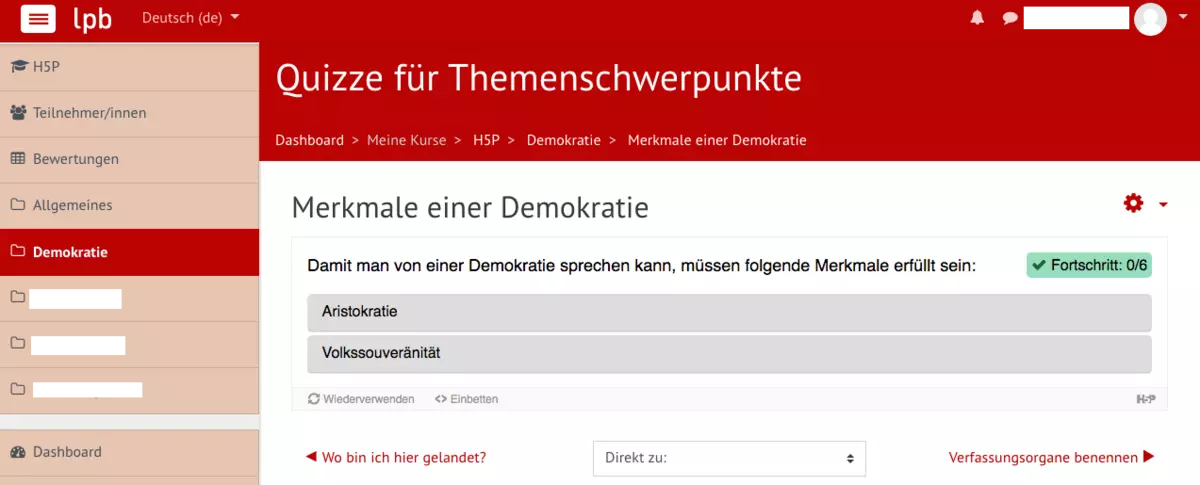Digitaler Unterricht mit Moodle, H5P und BigBlueButton
Handreichung für Lehrkräfte

Während der Corona-Pandemie wurde und wird der Unterricht in die digitale Späre verlagert. Die Landeszentrale für politische Bildung BW bemerkt, dass die Nachfrage an Wissen über digitale Lehrmöglichkeiten enorm gestiegen ist. Diese Seite soll einen ersten Überblick über die Platform Moodle, das Videokonferenzsystem BigBlueButton und die interaktiven Softwarelösungen von H5P für Lehrkräfte bieten.
Was ist Moodle?
Moodle ist eine Plattform, die E-Learning und interaktiven Unterricht ermöglicht. Mit ihr lassen sich Unterrichtsinhalte abbilden, Lerngruppen bilden und Arbeitsergebnisse bewerten.
Eine Übersicht über die Funktionen von Moodle für das digitale Lernen bietet dieser Youtube-Kanal von futureLearning.
Inhalte strukturieren: Wie nutze ich Moodle im Unterricht?
Auf Moodle können zwar Inhalte des Unterrichts, wie zum Beispiel Arbeitsblätter digital hochgeladen werden. Doch eigentlich kann Moodle sehr viel mehr, als "nur" eine reine Unterrichtsdokumentation. Moodle eigent sich für interaktive Inhalte, Gruppendiskussionen und ein Lernen im eigenen Tempo.
Weitere Informationen zu Moodle bietet beispielsweise das ZSL auf dieser Seite oder dieser an.
Ein Beispiel für Inhalte, die über Moodle pädagogisch aufbereitet werden, ist das E-Learning-Portal der LpB BW. Hier finden Sie auch einige offene Moodle-Kurse, die Ihnen als Inspiration dienen können.
E-Learning-Angebote der LpB
Das E-Learning Portal der LpB bietet Online-Kurse zu gesellschaftspolitischen Themen für Interessierte, Schulklassen und Einrichtungen. www.elearning-politik.de
Dort gibt es zum Beispiel den Selbstlernkurs Moodle anpassen und aufbauen
Trainerrechte
Mit Trainerrechten ist es möglich, einen Kursraum selber zu gestalten. Dazu kann man aus verschiedenen Anwendungen diejenigen in den Kursraum einbauen, die aus didaktisch-methodischer Sicht sinnvoll sind. Trainerrechte sind z.B. an dem „Zahnrad-Symbol“ erkennbar, mit dem man „Bearbeitungsrechte einschalten“ kann. Hat man dies getan, werden weitere Symbole sichtbar, mit denen man bereits bestehende Anwendungen bearbeiten, verbergen oder sichtbar schalten, verschieben oder auch löschen kann.
Möchte man neue Anwendungen in den Kursraum einbauen, klickt man am Ende eines Themas auf „Aktivität oder Material anlegen“. Es öffnet sich eine Liste mit Moodle-Plugins, die man auswählen und bestätigen kann. Die angebotene Liste unterscheidet sich je nachdem, welche Aktivitäten die Administration freigegeben hat.
Mehr als Frontal-Unterricht: Wie kommuniziere ich in Moodle?

Ein Moodle-Kursraum funktioniert wie ein virtuelles Klassenzimmer. Es gibt mehrere Möglichkeiten, um mit den eingeschriebenen Schülerinnen und Schülern zu kommunizieren.
- Asynchrone Kommunikation: Kommunizieren im eigenen Tempo
Wer etwas unabhängiger von festen Stundenplanzeiten einen Austausch ermöglichen möchte oder den Schülerinnen und Schülern eine Möglichkeit geben möchte, Fragen zu stellen, kann dafür Gruppen oder Foren nutzen.
- Synchrone Kommunikation: Treffen zu einem festen Zeitpunkt
Lehrkräfte können feste Termine verabreden, zu denen man sich trifft bzw. zu denen die Schülerinnen und Schüler im Kursraum eingeloggt sein müssen. Bei der synchronen Kommunikation stehen zwei Werkzeuge zur Verfügung: der Chat und der Bigbluebutton.
Asynchrone Kommunikation in Gruppen
Gruppen: für eine schnelle Kommunikation
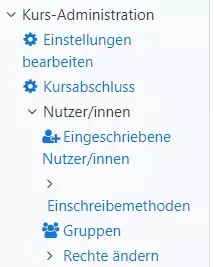
Zur asynchronen Kommunikation eignen sich Gruppen, in denen Mitteilungen aktiviert werden können. Gruppen bieten einen Vorteil, wenn man zusätzlich die Moodle-App verwendet. Dann werden diese Mitteilungen, sobald sich in der Gruppe etwas ändert, auf das mobile Endgerät gepusht.
Unter der Kurs-Administration können unter dem Bereich Nutzer/innen Gruppen angelegt werden.
Wenn man eine neue Gruppe anlegt, kann die Option Gruppenmitteilungen aktiviert werden:


Oben rechts neben dem jeweiligen Nutzernamen erscheint nun in der Rubrik Gruppe die angelegte Gruppe. In diese Gruppe können alle Gruppenmitglieder Inhalte schreiben und die Nachrichten bleiben erhalten. Für jedes Fach einer Klasse oder jeden Kurs kann die Lehrkraft eine eigene Gruppe mit allen Schülerinnen und Schülern anlegen für eine schnelle Kommunikation.
Asynchrone Kommunikation im Forum
Forum: flexibel und schriftlich
Manchmal ist die zeitversetzte, also asynchrone Kommunikation die flexiblere, weil alle selber entscheiden können, wann sie ihre Beiträge verfassen. Dies kann ein „Forum“ leisten.
Foren können unterschiedlich eingerichtet sein, so dass manchmal z.B. nur die Lehrkraft mit Bearbeitungsrechten das erste Thema einbringen kann. Dies kann eine Aufgabenstellung oder Ermunterung sein: „Was war euch bei der Aufgabenstellung unklar – habt ihr noch Fragen?“. Die Lehrkraft geht dazu auf: „Neues Thema hinzufügen“, formuliert einen Betreff und die Frage in das untere Textfeld und schickt den Beitrag ab. Schülerinnen können dann unter dem Beitrag auf „Antworten“ und „Beitrag absenden“ klicken, um zu antworten. Auf diese Weise können über längere Zeiträume Frage geklärt und ganze Diskussionen geführt werden.
Synchrone Kommunikation im Chat
Chat: technisch einfach, jedoch nur schriftlich
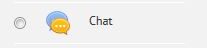
Alle klicken zum vereinbarten Zeitpunkt auf das Symbol des Chat-Raums, das aus zwei runden Sprechblasen besteht. Man kann dem Chat bei der Einrichtung unterschiedliche Namen geben, wie z.B. „Chatraum“, „Klassengespräch“ oder „Treffpunkt“. Man geht auf „Chat betreten“ und es öffnet sich eine Maske, in der unten ein Feld zu finden ist, in das man seinen Text eintippt und ihn mit „senden“ abschickt. Chats erfordern einen schnellen Umgang der Tastatur und müssen strikt moderiert werden, da alle gleichzeitig ihre Anmerkungen absenden können – da kann es schnell mal chaotisch werden.
Synchrone Kommunikation in BigBlueButton
BigBlueButton: Web-Cam und Headset erforderlich, dafür kann man reden und sich hören

Technisch aufwändiger ist der BBB (BigBlueButton), ein Videokonferenzsystem. Hierbei sollte ein Headset und Web-Cam vorhanden sein. Dafür ist es möglich, direkt miteinander in´s Gespräch zu kommen, ohne dass alles in die Tastatur eingegeben werden muss. Für den BBB gibt es einen eigenen Abschnitt weiter unten auf dieser Seite.
Wissensabfrage: Wie erstelle ich ein Quiz?
Mehrere Anwendungen ermöglichen die Wissensüberprüfung. Die Anwendung „Aufgabe“ ist dafür gedacht, dass Schülerinnen und Schüler ihre Arbeitsergebnisse bei der Lehrkraft einreichen und diese die Beiträge anschließend beurteilen kann. In diesem Fall sieht nur die Lehrkraft die Einreichungen.
Über die Anwendung „Test“ hat man ebenfalls verschiedene Möglichkeiten, Wissen abzufragen. Hier einige Beispiele:
Videokonferenzsystem: Wie nutze ich BigBlueButton?

Die Landeszentrale für politische Bildung nutzt in ihren Moodle-Kursräumen das open source plug- in Big Blue Button, um Videokonferenzen durchzuführen. BigBlueButton ist ein Videokonferenzsystem, das über Moodle genutzt werden kann. Es bietet vergleichbare Funktionen wie beispielsweise Zoom. Die Anwendung ist auch für wenig Erprobte einfach zu bedienen. In Moodle-Kursen kann BigBluebutton eingebunden werden. Über das blaue b-Icon gelangen Teilnehmerinnen und Teilnehmer des Kurses in den Videokonferenzraum in einem separaten Tab.
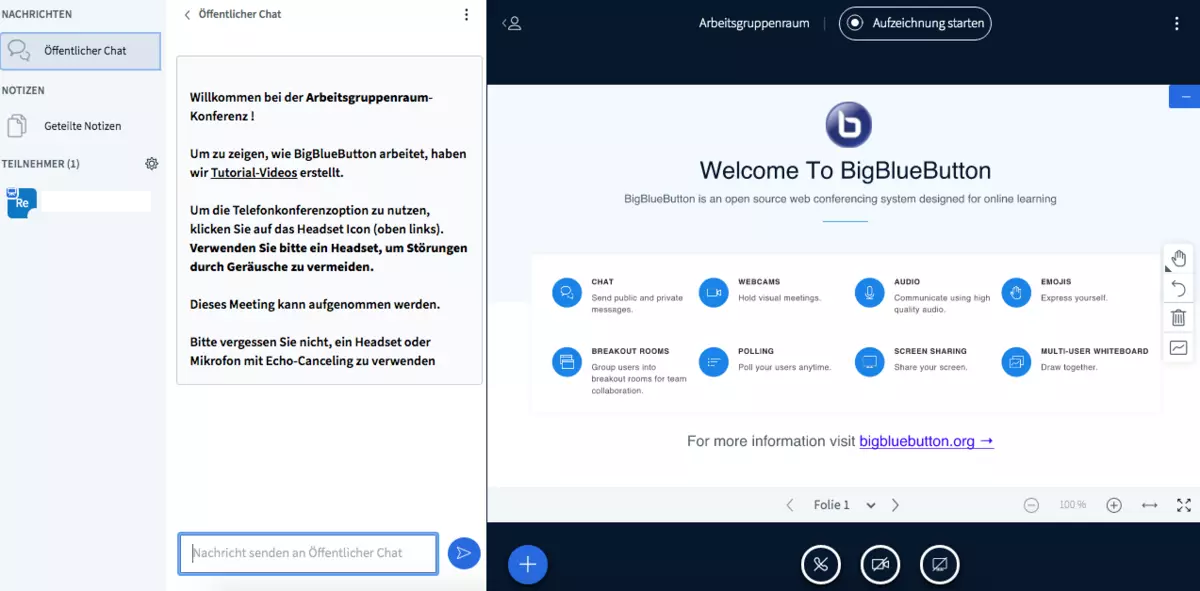
So sieht BigBlueButton aus. Über die linke Spalte erfährt man, wer alles in der Videokonferenz ist und kann den öffentlichen Chat auswählen. Im rechten, größeren Fenster sehen Sie die Videos der Personen, die mit Video in der Konferenz eingeloggt sind, sowie eine Präsentation oder einen Bildschirm, falls dieser von einer Person geteilt wird.
Technik-Checkliste für BigBlueButton
So funktionieren Ihre Videokonferenzen: Unsere Technikcheckliste hilft Ihnen, alle Punkte für erfolgreichen digitalen Unterricht per Videokonferenz abzuhaken.
Video-Tutorials zu BigBlueButton
Video: Technik-Check & Grundfunktionen auf loom.de
Video: Problemlösung bei BigBlueButton
Video: Konferenz-Features bei BigBlueButton
Video: Beispiel: BigBlueButton im Moodle der LpB BW
Weitere Tipps & Tricks
Als Browser sollte Google Chrome oder Chromium (OpenSource-Variante von Chrome) verwendet werden, da andere Browser zu Qualita?tsverlusten fu?hren. Es empfiehlt sich ein Technik-Check im Vorfeld der Konferenz.
- Tonqualität: Wer ein Headset nutzt, wird meist besser verstanden als über das eingebaute Mikrofon in Laptops.
- Überlastung: Erfahrungsgemäß stockte BigBlueButton häufiger bei Gruppengrößen über 15 Personen. Die Teilnehmenden sollten in diesem Fall nur ihr Mikro anschalten und das Video ausschalten.
Weitere Informationen zu BigBlueButton: https://bigbluebutton.org/
Interaktion ermöglichen: Was ist H5P?
H5P ist eine freie Software, mit deren Hilfe einfach interaktive Inhalte für das Netz und Moodle erstellt werden können. Damit können Lehrkräfte beispielsweise Videos oder Präsentationen mit Quiz-Aufgaben versehen, ein Zeitstrahl oder ein Memory-Spiel erstellen.
Eine Übersicht über alle interaktiven Inhalte bietet H5P hier. Auf der Seite können alle bisher verfügbaren interaktiven Inhalte getestet werden.
H5P kann in Moodle eingebunden werden. Informationen dazu finden Sie hier. Wir empfehlen Ihnen, H5P nur im Rahmen eines Moodle-Kurses zu nutzen. Zwar bietet H5P.org auch die Möglichkeit, sich auf der Seite einzuloggen und dort Inhalte zu erstellen. Diese dienen jedoch nur zu Testzwecken und werden regelmäßig gelöscht. Wenn sie den H5P-Inhalt in ihrem Moodle-Kurs erstellen, bleibt er ihnen erhalten.
Was kann H5P? Beispiel für einen interaktiven Inhalt
Falls der interaktive Inhalt nicht angezeigt wird, kann man ihn auch über diesen Link nutzen: https://www.elearning-politik.net/moodle35/mod/hvp/view.php?id=14254.
Ein weiteres Beispiel für H5P-Inhalte: "Flashcards"
Über Funktionen wie diese haben Sie die Möglichkeit, Schüler*innen Inhalte spielerisch zu vermitteln.
Weitere Informationen zu H5P und Moodle vermittelt dieses Video: https://youtu.be/suVGl0qEwk4
Letzte Aktualisierung: April 2022, Internetredaktion LpB BW